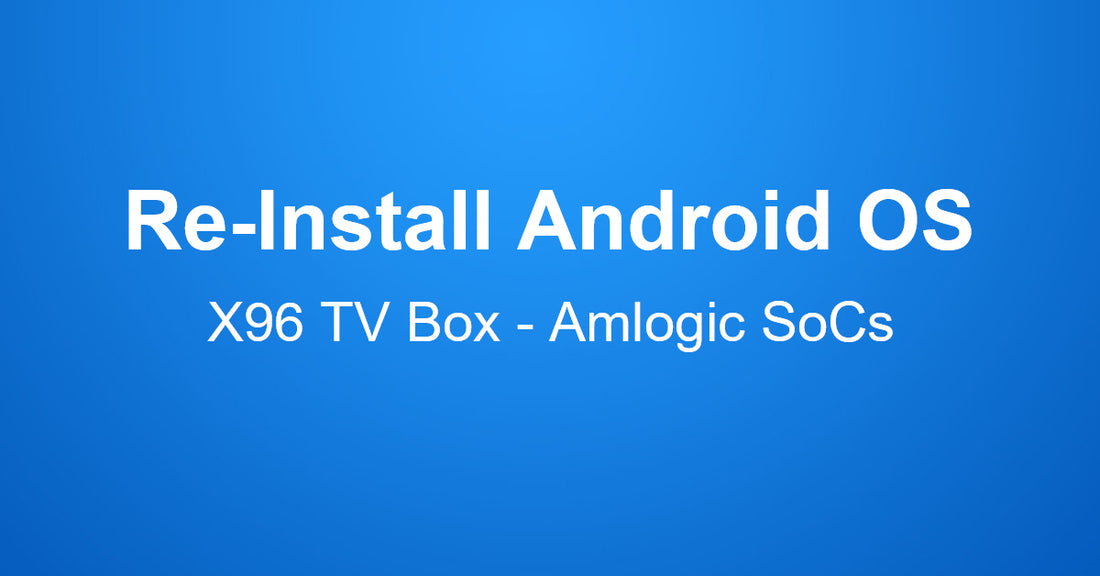
How to use Amlogic USB Burning Tool
These are instructions on how to use Amlogic USB Burning Tool to flash or install the Stock Firmware on X96 Android TV Box devices powered by Amlogic Chipset. Such as X96mini, X96 max, X96 Max plus, X96 MAX Plus Ultra, X96X4, X96 X9, X98 plus, X96 X10, etc.
Unless the X96 Smart TV Box won't turn on, I don't recommend flashing it. If it's a partial function issue, try resetting it to factory settings.
The steps to reinstall the system are as follows:
Tool for ANDROID 9.0: Amlogic_USB_Burning_Tool_v2.1.7.0.
Tool for Android 11.0: Amlogic_USB_Burning_Tool_v3.2.0.
Caution: Flashing or installing Firmware using the Amlogic Flash Tool will wipe the data from the device.Therefore, we recommend you take a backup of your data before using the tool.
Install .img Firmware using Amlogic USB Burning Tool
1 Download and extract the Amlogic Burning Tool on your computer. After extracting the tool, you will be able to see the following files:
2 Open the .exe file to begin the installation process.

3 Once the installation is completed, Launch the Amlogic Burning Tool on your computer.

4 Once Amlogic Burning Tool is launched, you will be able to see the following screen:

5 Click on the File Menu and Select Import Image.

6 Locate the Amlogic Firmware of your device (assuming you have already downloaded the firmware on the computer). And click on Open button to Load the firmware.

7 Click on the Start Button.

8 Connect the Device to the computer using the USB A to A male Cable.

9 Once your device is connected to the computer, you will be able to see Connect success in the Status Area of the Tool.

10 Click Start, it will begin the flashing process.

11 Once Flashing is Completed Successfully, you will be able to see 100%:Burning Successfully Message in the Status Area of the Tool.

12 Close the Amlogic Burning Tool from your computer and disconnect the device.

Congratulations! You just learned to flash stock firmware on any Amlogic Powered Mobile device in the world.
For more details, please contact:
Jerry@amediatech.cn

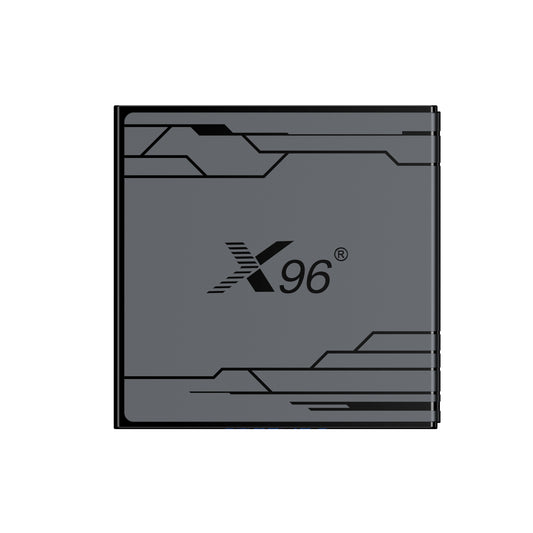



3 comments
Kurulum
X96
After updating to Android 9 X96mini_RP_20240520-1634.img, when loading the set-top box, the error message appears: “this device is not manufactured by equipment manufacturer, please contact: PM@mediatech.cn”. How to fix this? And add instructions on how to create backup copies of firmware before updating them.